Opérations
Copier les fichiers
Vous pouvez copier des fichiers en faisant un clic droit dessus et cliquez sur l'option Copier ou sélectionnez le fichier puis appuyez sur Ctrl + C comme raccourci et collez-le en cliquant sur Coller option ou appuyez sur Ctrl + V sur le dossier de destination.
info
Pour l'implémentation en cours, Xplorer écrit ce qu'il faut copier localement (pas copier dans le presse-papiers).
À faire: implimenter la copie dans le presse-papiers
Copier le chemin de l'emplacement
Vous pouvez copier un chemin d’emplacement de fichier/dossier dans votre presse-papiers en faisant un clic droit dessus et cliquez sur Copier le chemin d’emplacement ou sélectionnez le fichier puis appuyez sur Alt + Maj + C comme raccourci.
Couper les fichiers
Vous pouvez couper des fichiers en faisant un clic droit dessus et cliquez sur l'option Couper ou sélectionnez le fichier puis appuyez sur Ctrl + X comme raccourci et collez-le en cliquant sur Coller option ou appuyez sur Ctrl + V sur le dossier de destination.
info
Pour l'implémentation courante, Xplorer écrit ce qu'il faut couper localement (ne pas copier dans le presse-papiers).
Supprimer les fichiers
Vous pouvez couper des fichiers en faisant un clic droit dessus et cliquez sur l'option Supprimer ou sélectionnez le fichier puis appuyez sur Supprimez comme raccourci.
Fichiers mis à la corbeille
Le fichier mis à la corbeille est accessible dans xplorer://Trash ou dans votre dossier de corbeille système. :::danger Problème en cours
Veuillez noter que le dossier Corbeille ne peut pas être accédé sur macos via Xplorer puisque la corbeille Xplorer ne le supporte pas (voir ce problème pour plus de détails).
Toutes les contributions à la corbeille ou à Xplorer pour ce sujet sont les bienvenues. :::
Restaurer les fichiers
Vous pouvez restaurer des fichiers en ouvrant la xplorer://Trash et en cliquant dessus avec le bouton droit de la souris et en cliquant sur l'option Restaurer
Supprimer définitivement
Le fichier définitivement supprimé ne peut pas être restauré. Veuillez vérifier à nouveau avant de supprimer définitivement un fichier.
Vous pouvez supprimer définitivement un fichier par :
- Supprimez-le dans la
Corbeilleet faites un clic droit dessus et cliquez sur l'optionSupprimer définitivement - Sélectionnez le fichier et appuyez sur
Shift + Delcomme raccourci
Nouveau
Soyez prudent avec le nouveau nom de fichier/dossier Xplorer traite / sur le nom du fichier/dossier comme sous-fichier/sous-fichier :::
Nouveau fichier
Vous pouvez créer un nouveau fichier en faisant un clic droit sur l'espace de travail développez l'option Nouveau et sélectionnez l'option Fichier ou appuyez sur Alt + N comme raccourci.
Nouveau dossier
Vous pouvez créer un nouveau fichier en faisant un clic droit sur l'espace de travail développez l'option Nouveau et sélectionnez l'option Dossier ou appuyez sur Shift + N comme raccourci.
Ouvrir un fichier
Vous pouvez ouvrir un fichier sur l'application par défaut en double-cliquant dessus ou sélectionner le fichier, puis appuyer sur Entrer comme raccourci clavier.
Ouvrir dans le Terminal
C'est une fonction intégrée par Xplorer. Vous pouvez ouvrir un dossier sur Terminal en cliquant avec le bouton droit de la souris et cliquez sur l'option Ouvrir dans le terminal ou sélectionnez le dossier puis appuyez sur Alt + T comme raccourci.
Ouvrir dans VSCode
Ceci est une fonction intégrée par Xplorer. Vous pouvez ouvrir un fichier/dossier sur VSCode en faisant un clic droit dessus et cliquez sur l'option Ouvrir dans vscode ou sélectionnez le fichier puis appuyez sur Ctrl + Entrée comme raccourci. Vous ne serez pas en mesure de le faire si VSCode n'est pas installé.
Épingler à la barre latérale
Vous pouvez épingler un fichier/dossier dans la barre latérale en faisant un clic droit dessus et cliquez sur Épingler dans la barre latérale ou sélectionnez le fichier puis appuyez sur Alt + P comme raccourci.
Prévisualiser le fichier
Vous pouvez prévisualiser un fichier directement depuis Xplorer en faisant un clic droit dessus et en cliquant sur l'option Aperçu ou sélectionnez le fichier puis appuyez sur Ctrl+O.
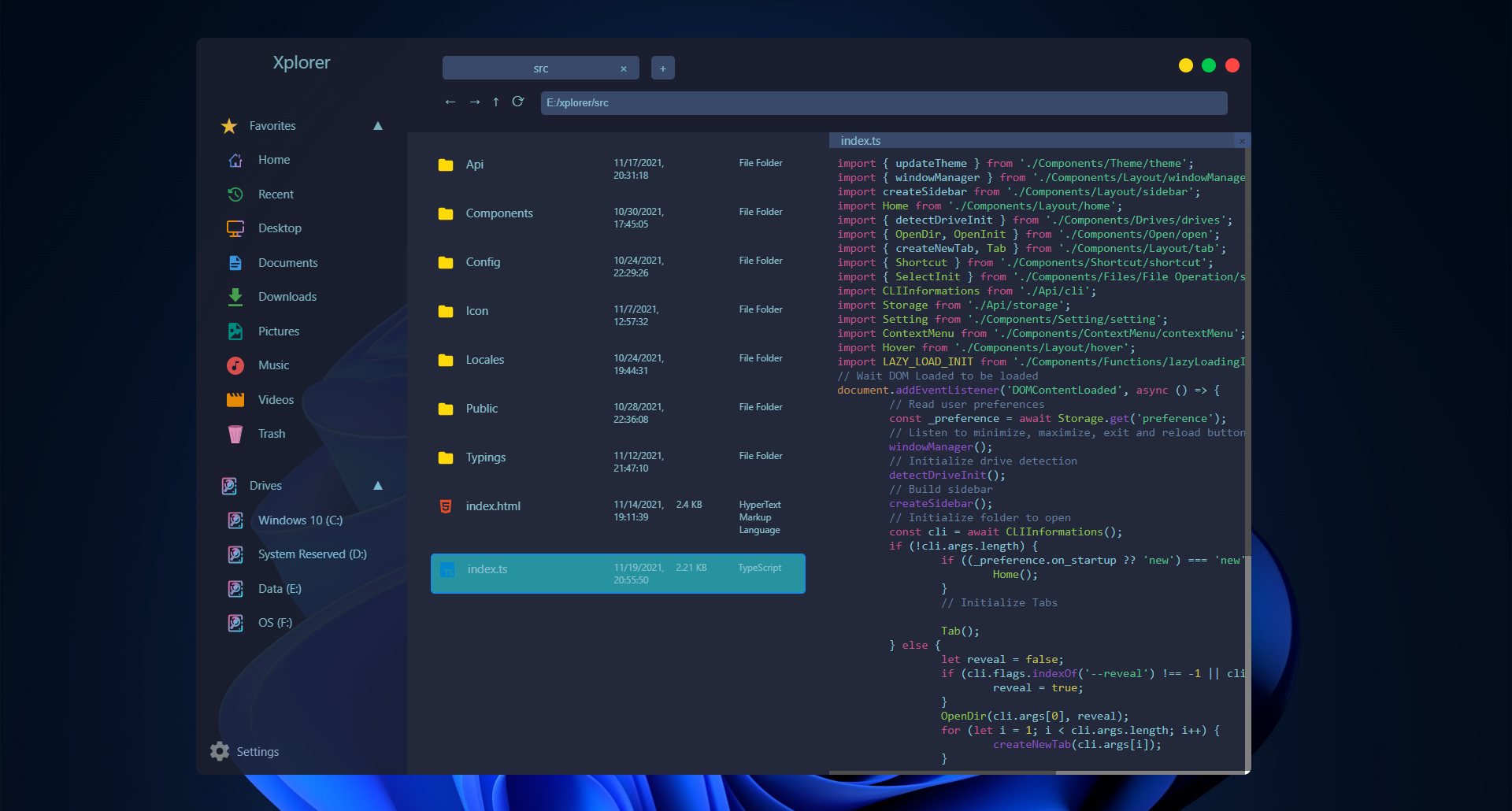
Fichiers disponibles à prévisualiser:
- Fichiers Markdown
- Fichier image
- Fichiers texte
- Fichiers vidéo
- Presque tous les langages de programmation avec coloration syntaxique
:::
Proprietés
Vous pouvez afficher les propriétés d'un fichier/dossier en faisant un clic droit dessus et cliquez sur Propriétés ou sélectionnez le fichier puis appuyez sur Ctrl + P comme raccourci. Propriétés disponibles pour l'instant (sera amélioré à la version suivante):
- Taille
- Emplacement du fichier
- Créé à
- Accès à
- Modifiée à
- Est masqué
renommer le fichier/dossier
Vous pouvez renommer un fichier/dossier en cliquant avec le bouton droit de la souris et cliquez sur l'option Renommer ou sélectionnez le fichier puis appuyez sur F2 comme raccourci. Il vous demandera une boîte de dialogue, entrez le nouveau nom et le fichier/dossier sera renommé.